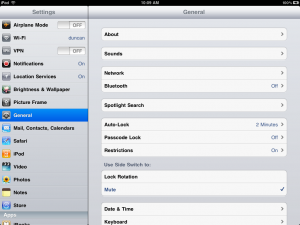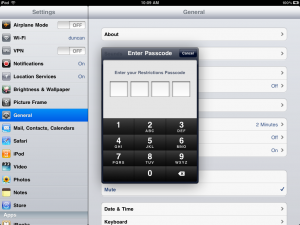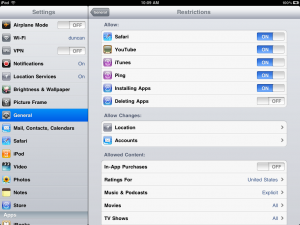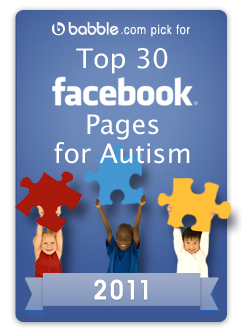Thanks to you, you wonderful person you, my family was able to get an iPad for our family recently via your donations and my boys have been in heaven ever since.
It didn’t take long to realize that there would be a few things that I’d rather my boys couldn’t do with it though so… I took to the information highway to find out how to set some restrictions, also a few handy tips on easier/faster ways to do things.
As a fellow parent of a child with Autism, if you have an iPad or are thinking about getting once, I thought I’d share what I’ve learned.
Restrictions
If your children are anything like mine, then “pressing” an icon sometimes results in a very long press, which on an iPad, can be disastrous. Long pressing on the icons enables the ability to move and even delete programs completely. Luckily the app store allows you to retrieve apps again without having to pay again but still, what a pain. Especially if a lot of things are removed and you are left wondering what all is now lost.
Another painful feature is the “in app purchase” feature which developers like to use so much. That’s where they give you an app that does some nice things, but to do all of the nice things, you have to make a purchase from within the app. Kids seem to find these with relative ease.
With “Restrictions”, you can stop that from happening.
If you go to the main screen, you should see an icon called “Settings”, this is where you want to go first: ![]()
This icon will take you to a screen that looks like this.
In the menu along the left, you need to find the “General” menu item. This holds a lot of information but also hides away the “Restriction” options that you’ll need.
There is also some other handy stuff, such as setting a “Password Lock” and “Lock Rotation” if you want it to stop flipping around when your child moves it.
The first time you press on “Restrictions”, it will ask you to enter a 4 digit passcode which is essentially a lock. This prevents little fingers from finding it and making changes to it. Some children are clever enough to find this and may wish to get around the restrictions you set. The passcode ensures that does not happen.
So set a passcode, something you won’t forget… and get yourself into the restrictions area. This is an area that you’ll want to become intimately familiar. For it’s in here that you can make it so that apps can not be deleted, in app purchases can not be made and more.
If you take a look at this image, you can see all of the options available but more so than that, take note of the top two options.
I’ve heard from one parent who said that their child discovered how to view Youtube videos and became obsessed with it. Their child would no longer do the apps, preferring instead to go straight to Youtube to watch their favourite videos.
Using the Restrictions page, you can now turn off Youtube so that the icon no longer appears on the screen.
** Youtube will still work though! If you truly want to prevent a child from watching Youtube videos, you will have to disable Safari as well or else they can just browse to a video, press on it and have it load from the browser.
A few tips
So you’ve locked down a few things so that your child is no longer installing, purchasing, removing or using apps that you don’t want them to. Now it’s time for you to learn a few things on the iPad that you may use yourself.
- Quick way to get an apostrophe: That key that has an exclamation mark (!) and comma (,) under it actually also gives you an apostrophe (‘) if you press on it for a second. Press and hold that key down and the apostrophe appears.
- Quick way to get quotation marks: The same as the apostrophe tip above, this time, press and hold the button with the question mark (?) and period (.).
- Screen shots (picture of the screen): ever have your child do something amazing that you want to share and there’s no way to save what is on the screen? Well, now you can. Press and hold the power button at the top (don’t let go!) and then press the main button on the front of the iPad (you know, the round one with the square in it that does everything)… if you’ve done it right, the screen will flash white and you’ll hear a camera sound. Check your “Saved Pictures” album and you’ll find your screenshot!
- How do you close programs?: That round button with the square in it has a hidden feature, if you double press it (press it two times quickly), a little hidden panel will show up at the bottom of the display which shows you all of your running programs. Press the red ‘X’ in the corner to close the program, or press on the icon to switch to it.
There’s a lot more to find and discover but these things should help you and your child to have a good learning experience with your iPad.
If you have any tips, please feel free to share them in the comments. We’re all here to help out each other and make the iPad experience as beneficial for our children as possible.